TUTORIAL MEMBUAT ANIMASI BLENDER - CYBORG KUROCHAN
3D MODELING – Cyborg Kurochan
1.
PEMBUATAN OBJEK
Pertama kali
pasti hal yang harus dibutuhkan adalah bayangan bentuk dari objek yang akan
dibuat atau bisa disebut dengan Bounder. Berikut Bounder yang ingin dibuat,
Langkah
selanjutnya barulah sediakan objek-objek yang dibutuhkkan pada aplikasi blender
dengan menekan tombol shift+A pada keyboard lalu pilih mesh. Gunakan 2 objek uv sphere untuk membuat kepala dan perutnya,
2 cube untuk tangan dan kaki, 1 plane untuk Telinga.
Pembentukan
perut dan kepala
Untuk
membuat perut seperti pada Bounder, lakukan pen-scale-an untuk membuat perut agar terlihat pipih, dengan
menscale objek ke arah kordinat yang sesuai dengan mengatur X,Y, dan Z nya.
Tekan S untuk menscalenya, diikuti
dengan menekan kordinat X,Y, dan Z.
Lakukan hal yang sama untuk membentuk kepala agar terlihat
lebih besar dan agak pipih.
Susun
bentuknya agar menjadi seperti gambar dibawah. Selanjutnya untuk memperhalus
tampilannya berikan smooth pada kedua objek tersebut pada fungsi shading di
sebelah kiri tampilan layar.
Setelah itu
lakukan join pada kedua objek tersebut dengan menandai objeknya terlebih
dahulu, kemudian klik ctrl+J pada
keyboard, maka otomatis objek akan
terjoin. Langkah selanjutnya, ubah mode ke bagian edit mode untuk mengedit
objek. Gunakan Tab untuk pindah ke edit mode, atau bisa dengan manual dengan
mengklik fungsi edit mode di bagian bawah tampilan layar.
Maka tampilan objeknya kini, terdapat banyak simpul
verteks, edge, ataupun faces.
Tahap
berikutnya, kita akan membuat miror dari objek tersebut, agar pada saat
pembentukan tangan, kaki, dan telinga sesuai dengan ukuran yang dibuat, jadi
teknik ini juga dapat mengefisiensikan waktu dengan tidak membuat objek
satu-satu.
Caranya
adalah potong objek menjadi setengah bagian terlebih dahulu, dengan menseleksi
bagian seperti verteks, edge, ataupun faces. Gunakan tombol B untuk menseleksi sesuai wilayah, atau gunakan tombol C untuk menseleksi secara
terpusat.
Apabila setengah bagian objek sudah
terseleksi, tekan X pada keyboard untuk menghapus, lalu pilih vertices. Maka
tampilannya seperti gambar dibawah.
Selanjutnya, ubah selection menjadi edge
selection, lalu seleksi kembali bagian paling luar pada objek dengan menggunakn
alt+klik kanan pada mouse.
Lalu pada tampilan propertise pilih menu
yang bergambar tang. Lalu pada add modifier,
pilih fungsi mirror.
Pilih axis menjadi Y, untuk mengatur arah
mirror pada objek. Sampai disini pembuatan objek perut dan kepala untuk bentuk
kasarnya telah selesai.
Pembentukan Tangan, Kaki dan Ekor
Lakukan langkah awal seperti pada tahap
pembuatan badan, yaitu dengan menscale objek agar terlihat lebih pipih. Lalu masuk
ke edit mode, lalu lakukan pengekstrudean dengan menekan tomblo E pada keyboard, sebelumnya ubah selection menjadi faces
selection agar lebih mudah untuk pengekstudan, pengekstrudan ini berfungsi
untuk menambah bagian yang terkena seleksi.
Selanjutnya potong beberapa bagian untuk
membentuk tangan agar terlihat melengkung dengan menekan ctrl+R, lalu tarik
simpul pada potongan tersbut untuk melengkungkannya.
Lalu smooth lagi objek tersebut agar
terlihat lebih halus, dan tambahkan fungsi subdivision surface untuk lebih
memperhalusnya lagi, pada tampilan properties, lalu add modifier.
Lakukan hal yang sama untuk membuat
kaki dan tulang.
Pembuatan Telinga
Pada tahap pembuatan Telinga, gunakan
plane untuk objek dasarnya. Lalu masuk ke edit mode, lalu potong menjadi 2
bagian di tengahnya.
Lalu buat tampilannya agar membentuk
segitiga, dengan menarik potongan yang telah dibuat ke arah kordinat Z.
Kemudian dirikan objek tersebut dengan merotatenya sebesar 90o.
Selebihnya atur objek agar menyerupai
bentuk Telinga, dengan menambahkan beberapa potongan dan memainkan simpul-simpulnya.
Setelah semuanya sudah terbuat, maka
lakukan join menjadi satu objek, bila sudah mirror yang sudah kita buat kita
apply agar semua objek menyatu. Tampilannya akan jadi seperti ini.
2.
PEWARNAAN OBJEK
Masuk ke edit mode, selanjutnya seleksi
bagian yang ingin diwarnai, lalu ke menu properties, pilih materials. Pertama,
warnai bagian badan terlebih dahulu, dimana warna yang paling banyak saja yang
pertama kali diwarnai. Pada bagian diffuse pilih warna sesuai dengan Bounder. Bila
sudah klik assign untuk mengapresiasikannya.
Lanjutkan untuk mewarnai
tampilan pada telinga dengan warna bagian dalamnya orange.
Bagian lingkar mata dan sela gigi,
Tampilan tangan dan kaki,
Tampilan objek akan menjadi seperti
gambar dibawah.
3.
RIGGING
Rigging
(pemberian tulang) pada objek ini diberikan agar objek dapat bergerak pada saat
pembuatan animasi nanti. Tahapnya cukup simpel, yaitu:
Pertama,
pindah ke objek mode, kemudian pindahkan kursor dan objek menjadi di tengah,
dengan cara tekan shift+S pada keyboard. Lalu pilih cursor to center untuk
memindahkan kursor ke tengah, dan selection to cursor untuk memindahkan objek
ke kursor tersebut.
Setelah itu tekan shift+A lalu pilih bagian armature à pilih single bone.
Kemudian nyalakan x-ray pada menu properties di bagian
objek data.
X-ray berfungsi untuk memperlihatkan tulang ketika
tulang berada didalam tubuh objek.
Selanjutnya
susun tulang sedemikian rupa sesuai pada posisinya. Buat setengah susunan saja
terlebih dahulu, seperti berikut.
Kemudian
aktifkan fungsi names untuk memberi nama-nama tulang pada objek agar
mempermudah periggingan.
Setelah
penamaan pada tulang sudah dilakukan, barulah masuk pada tahap pembuatan
sendi-sendi pada tulang.
Pertama, lakukan unceklis Deform pada bagian elbow,
knee, Arm ik, dan Leg ik.
Unceklis
deform ini berfungsi agar tulang yang terhubung pada bagian itu tidak menjadi rusak.
Selanjutnya
lakukan clear parent pada Leg ik, dan Arm ik. Ini berfungsi untuk memisahkan
tulang tersebut. Dengan cara menekan alt+p
pada keyboard.
Setelah itu
lakukan keep offset pada bagian foot dan leg ik. Ini berfungsi untuk menjaga
keseimbangan pada kaki di objek. Dengan cara menekan ctrl+p, dimulai dengan menseleksi foot terlebih dahulu, baru leg
ik.
Untuk
mengeceknya ubah ke bagian pose mode, dengan cara menekan ctrl+Tab. Lalu coba rotate searah kordinat Y pada bagian Leg ik.
Apabila berhasil, gerakannya akan naik turun.
Selanjutnya
kita akan membuat sendi di daerah tulang kaki dan tangan. Buat persendian
tangan terlebih dahulu, masih di pose mode, seleksi bagian Arm ik terlebih dahulu
baru seleksi bagian Hand sampai Lower arm, setelah itu masukkan fungsi inverse
kinematics dengan cara menekan ctrl+shift+C,
maka warna tulang akan berubah menjadi kuning, itu tandanya bagian tersebut
sudah menjadi sendinya.
Lakukan hal yang sama untuk membuat sendi di kaki.
Langkah
selanjutnya isi bagian pole target pada menu bone constraint dengan armature,
lalu pada bone dibawahnya masukkan elbow untuk siku di tangan dan knee untuk
lutut di kaki. Lakukan bergantian pada tangan dan kaki.
Selanjutnya
adalah mengatur pole angle pada sendi tersebut, dimana fungsi pole angle
tersebut untuk mengatur arah rotasi dari persendian pada tulang. Sesuaikan
arahnya seperti pada sendi manusia.
Tentukan
pula chain length, untuk mengatur berapa banyak gerakan pada sendi, atur
menjadi 2.
Setelah
itu seleksi semua tulang pada bagian kiri dengan menggunakan tombol C, lalu
ubah kursor ke tengah (shift+S), lalu pindahkan juga 3D manipulator yang
bergambar kordinat itu dengan menekan dot (titik) agar tempatnya berada di
kursor.
Lalu
duplicate tulang-tulang tersebut (Shift+D), kemudian rotate searah kordinate Z
sebesar 180o. Lalu kebagian armature yang berada di bawah layar,
pilih mirror, lalu pilih X global.
Maka tampilan objek akan menjadi seperti gambar
dibawah.
Tahap
selanjutnya adalah penyatuan tulang dengan objek. Caranya masuk ke pose mode
kemudian klik pada salah satu tulang, kemudian tekan A untuk menandai semuanya,
lalu seleksi model objek nya, setelah itu tekan Ctrl+P pilih with automatic
weights.
Kemudian
buat keep offset antara tulang perut dengan tulang atas tangan dan atas kaki
serta ekor.
Jika semua
telah di keep offset, maka buat satu tulang dibawah kaki untuk tulang control
pergerakan. Kemudian sambungkan semua tulang dengan menkeepoffsetnya. Berikut
tampilannya.
4.
ANIMASI
Setelah semua proses telah dilakukan, kini sampai pada
saatnya untuk membuat animasi.
Pertama,
ubah tampilan layar dari default menjadi animation pada bagian atas (sebelah
menu help). Maka akan muncul tampilan sebagai berikut.
Itu merupakan tampilan lembar kerja dari fungsi
animation.
Selanjutnya
tentukan gerakan yang ingin dibuat, dengan cara menggerakkan tulang pada objek
selanjutnya tekan I lalu pilih Lock Rot
Scale. Ini berfungsi untuk mengunci gerakan animasi yang dibuat.
Kemudian atur juga waktu dan frame pada halaman dope
sheet.
Lakukan
sebanyak gerakan yang ingin diciptakan, atau dapat menduplicate gerakan
sebelumnya sampai waktu yang diinginkan dengan cara menekan tombol B di kolom
kerja Animation, kemudian seleksi gerakan yang ingin di seleksi, bila sudah,
tekan shift+D.
Jika sudah
selesai, Render file blender dengan pilihan rendernya adalah animasi dan atur
framenya mulai dari frame ke berapa dan ubah tampilan outputnya menjadi avi
atau apapun, agar bisa diubah menjadi video.
Pada bagian output, pilih folder untuk
tempat penyimpanan hasil render. Jika kita ingin menyimpan file dalam bentuk
gambar maka dapat mengubah ekstensinya menjadi .BMP, .JPG, .PNG, dll. Dan jika
ingi menyimpan file hasil render dalam bentuk video maka dapat mengubah
ekstensinya menjadi .AVI_JPEG, AVI_Raw, Xvid, dll. Jika semua setting telah
selesai maka klik tombol Animation pada menu Render untuk memulai proses
me-render. Jika proses render telah selesai maka kita dapat melihat hasil
render yang berupa gambar/video pada folder output.
Selesai.
Terima Kasih.
Video hasil animasi Blender dapat dilihat pada link YouTube dibawah ini:
https://youtu.be/8JxdBJOvTtY
Video hasil animasi Blender dapat dilihat pada link YouTube dibawah ini:
https://youtu.be/8JxdBJOvTtY






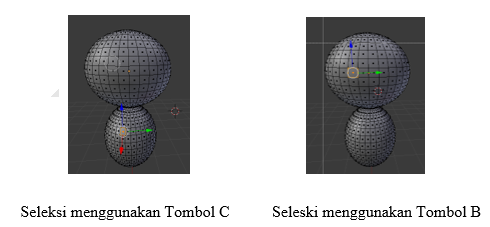



















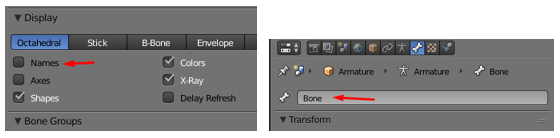



















Komentar
Posting Komentar